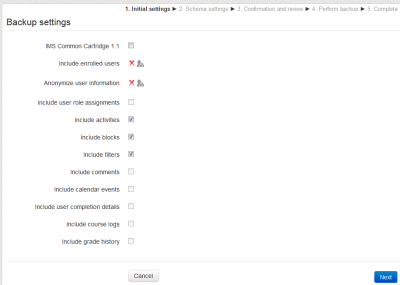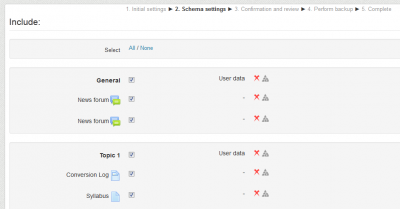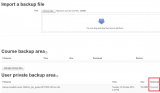This page shows how to create a backup file of your course in the Moodle backup zip format (.mbz). A backup file can be saved and restored into any Moodle course, whether on cuLearn or on any external Moodle installation. For restoring a backup file on cuLearn, please contact CCS by calling 613-520-2600 x3700 or emailing its.service.desk@carleton.ca.
Back up
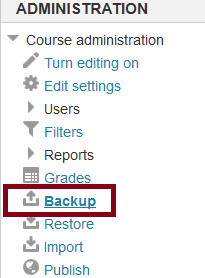
Go to the Settings block on your course homepage. Click on Course administration to display the drop down menu, then select Backup. Check boxes allow you to select items for backing up. You may also proceed with the default as shown, and click on Next.
The Schema Settings allow you to choose the items you want to back up. There is an All/None option at the top. At the bottom of this page, you have the option of changing these settings by clicking on Previous, Cancel the backup process, or Next to continue. This may take some time depending on the speed of your connection and response of the cuLearn server.
NOTE:
By selecting all the options when setting up the backup you can include almost all the data in the course. However you should be aware of the fact that some things are not backed up:
- Quiz questions are only backed up if at least one question from their category has been added to a quiz.
- Scales are only backed up if they are used by at least one activity.
- Users’ passwords are not backed up when the “Include enrolled users” option is selected.
The following page displays the Filename of the back up file, scroll to the end of the page to choose Previous, Cancel or Perform Backup to continue with the process. This may take some time depending on the speed of your connection and response of the cuLearn server.

Clicking Continue will take you to the Course Backup Area. It will show the backup Filename with the date and time that you backed it up. Click Download in front of it. This will initiate the process to save your backup file on your computer. You may want to upload the saved file to My Private Files as explained here.